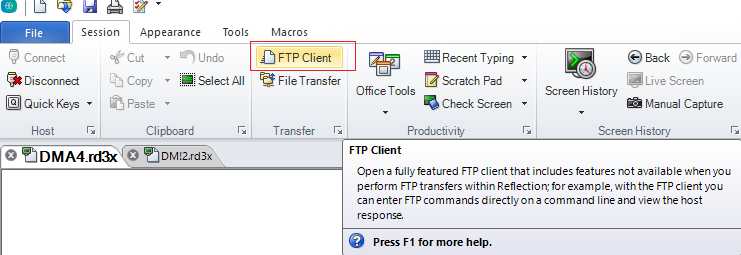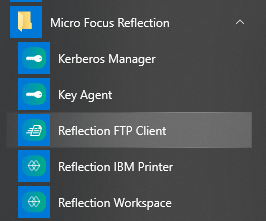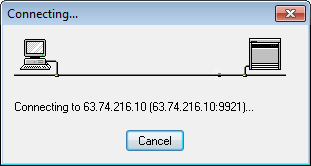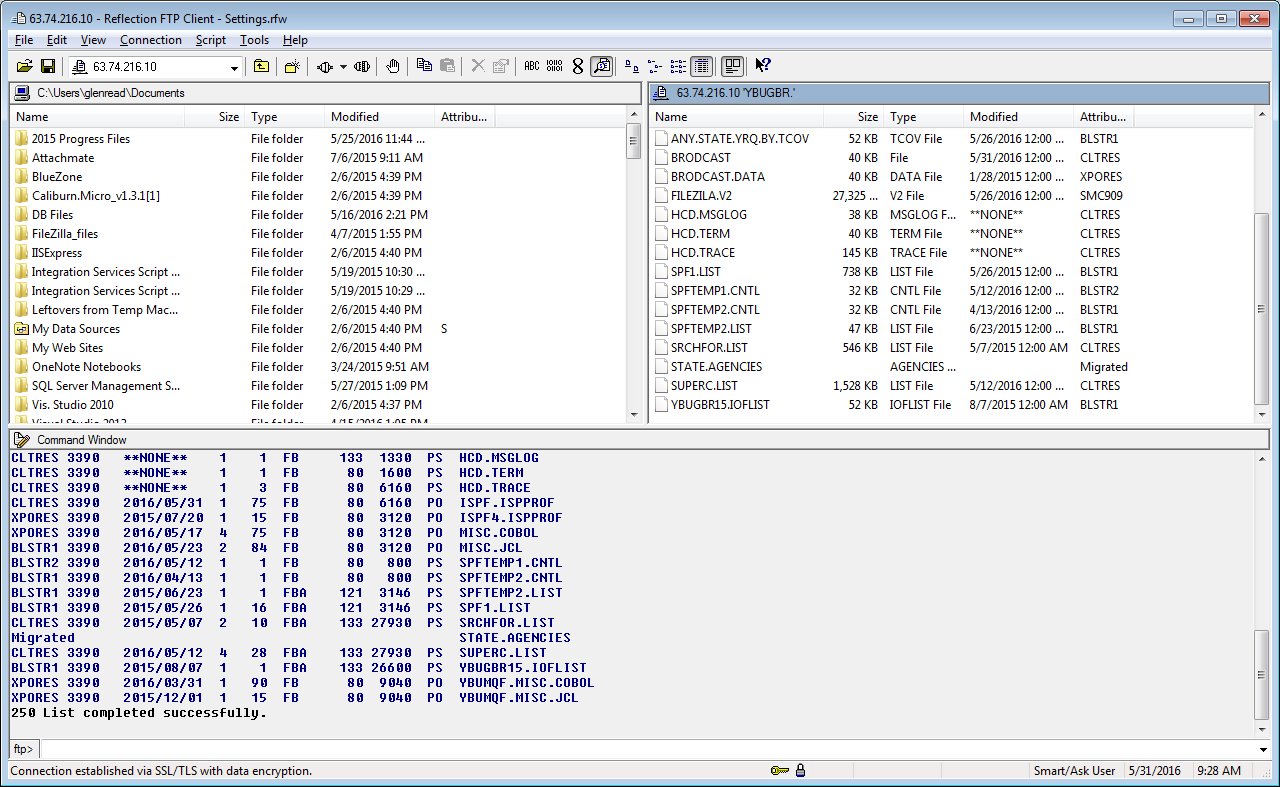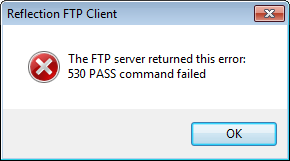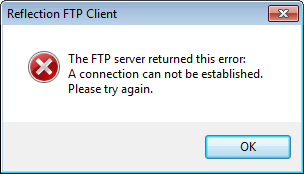Difference between revisions of "07 ftp file using reflection software"
| (8 intermediate revisions by 3 users not shown) | |||
| Line 1: | Line 1: | ||
= How to FTP a File Using Reflection Software = | = How to FTP a File Using Reflection Software = | ||
| − | '''F'''ile '''T'''ransfer '''P'''rotocol ('''FTP''') is the primary method for transferring a file from the mainframe at DMA to a PC (or vice versa). The procedure | + | '''F'''ile '''T'''ransfer '''P'''rotocol ('''FTP''') is the primary method for transferring a file from the mainframe at DMA to a PC (or vice versa). The procedure depends upon whether the FTP session has already been determined (in the current Attachmate/Reflection work space. This can use the “'''Session'''” type (as shown), or can be selected from the Windows option named “'''Reflection FTP Client'''” if you want to go to the trouble. This is shown below, after the Session option. |
| + | [[File:ReflectionP.png|600px|center]] | ||
| + | [[File:ReflectionQ.png|250px|center]] | ||
| − | + | It is important, regardless of the method used, to establish a connection through the BLS firewall, using the standard logon method discussed in the portion of this appendix that deals with sign in '''[[07_logging_expo_at_dma_attachmate|(see Section 2 of this document)]]'''. Be sure to perform this process first, so your connection to BLS is current. | |
| + | [[File:AppxA-053B.png|200px|center]] | ||
| − | + | A successful sign-on is indicated when the following screen is displayed. Data are displayed in both the left and the right panes; the left list files on the PC side, the right side lists files on the mainframe side. | |
| − | + | [[File:071_-_pc_and_mainframe_sides.png|800px|center]] | |
| − | |||
| − | |||
| − | |||
| − | |||
| − | |||
| − | |||
| − | |||
| − | |||
| − | |||
| − | |||
| − | |||
| − | |||
| − | |||
| − | |||
| − | |||
| − | |||
| − | |||
| − | |||
| − | [[File:071_-_pc_and_mainframe_sides.png| | ||
| Line 34: | Line 18: | ||
| − | [[File:072_-_530_pass_command_failed.png| | + | [[File:072_-_530_pass_command_failed.png|250px|center]] |
| − | If the message below is displayed, you waited too long to enter your password. To correct this, make sure that you are connected through the BLS firewall by following the steps in the '''[[07_logging_expo_at_dma_attachmate| | + | If the message below is displayed, you waited too long to enter your password. To correct this, make sure that you are connected through the BLS firewall by following the steps in the '''[[07_logging_expo_at_dma_attachmate|Section 2]]''' of this document. |
| − | [[File:073_-_connection_not_established.png| | + | [[File:073_-_connection_not_established.png|250px|center]] |
| Line 46: | Line 30: | ||
* [[07_ftping_mainframe_pc|FTP’ing from Mainframe to PC]] | * [[07_ftping_mainframe_pc|FTP’ing from Mainframe to PC]] | ||
* [[07_appendix_dma_processing|Appendix A - DMA Processing Table of Contents]] | * [[07_appendix_dma_processing|Appendix A - DMA Processing Table of Contents]] | ||
| − | * [[ | + | * [[EXPO_Documentation|EXPO/EARS Documentation Home]] |
Latest revision as of 21:37, 29 January 2020
How to FTP a File Using Reflection Software
File Transfer Protocol (FTP) is the primary method for transferring a file from the mainframe at DMA to a PC (or vice versa). The procedure depends upon whether the FTP session has already been determined (in the current Attachmate/Reflection work space. This can use the “Session” type (as shown), or can be selected from the Windows option named “Reflection FTP Client” if you want to go to the trouble. This is shown below, after the Session option.
It is important, regardless of the method used, to establish a connection through the BLS firewall, using the standard logon method discussed in the portion of this appendix that deals with sign in (see Section 2 of this document). Be sure to perform this process first, so your connection to BLS is current.
A successful sign-on is indicated when the following screen is displayed. Data are displayed in both the left and the right panes; the left list files on the PC side, the right side lists files on the mainframe side.
If you get an error message like the one below, you may have mistyped the password.
If the message below is displayed, you waited too long to enter your password. To correct this, make sure that you are connected through the BLS firewall by following the steps in the Section 2 of this document.
Related Links