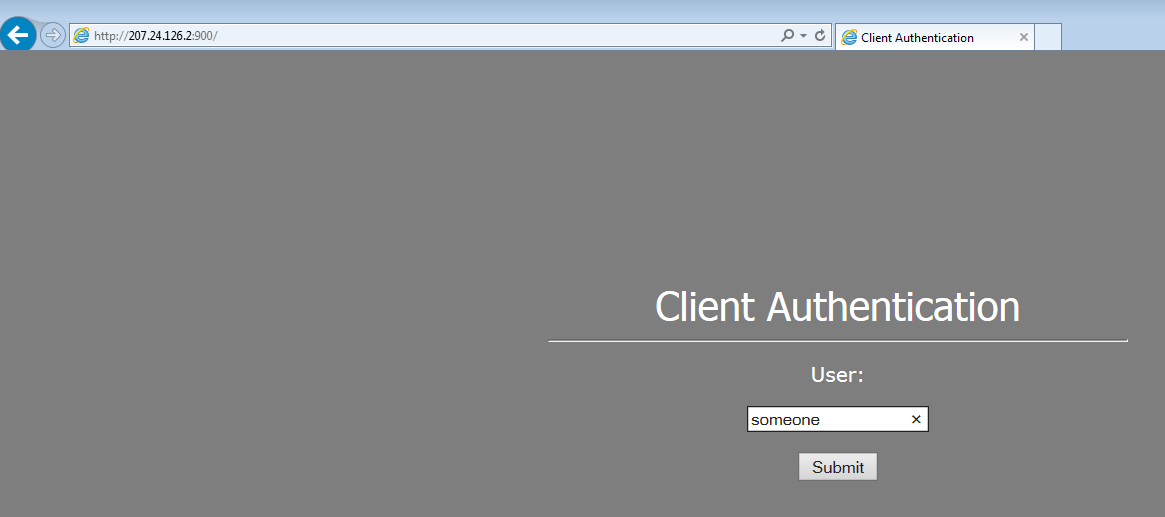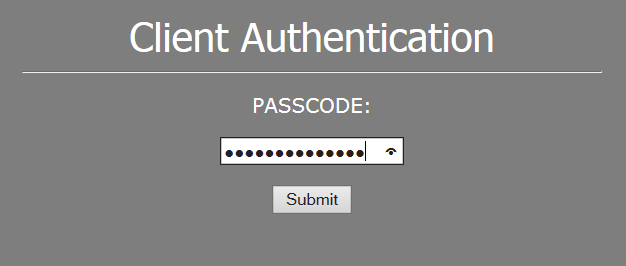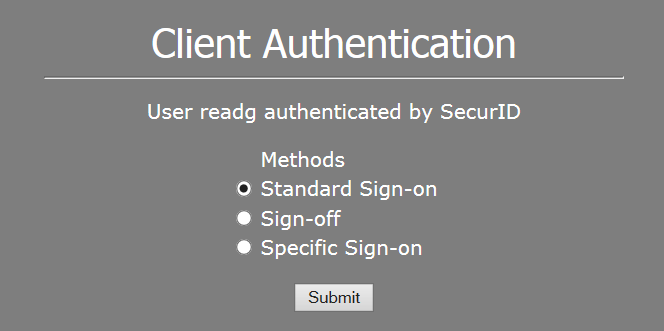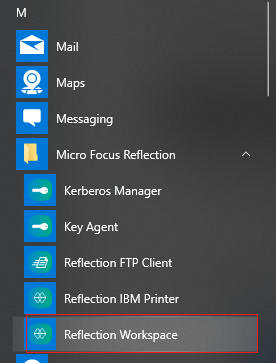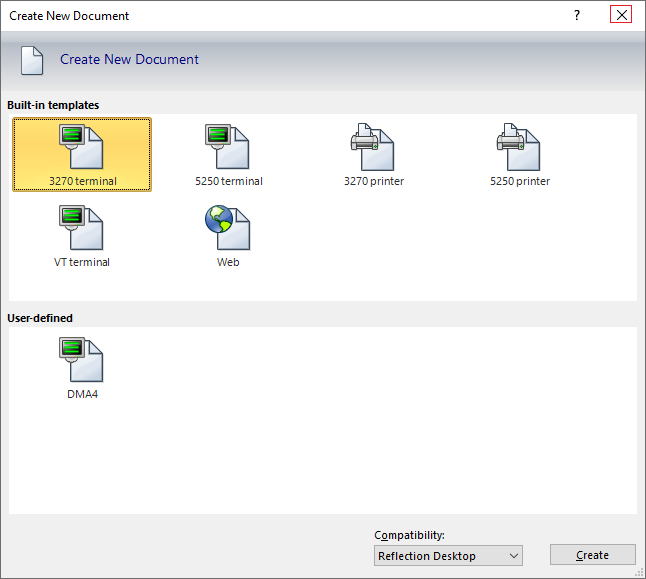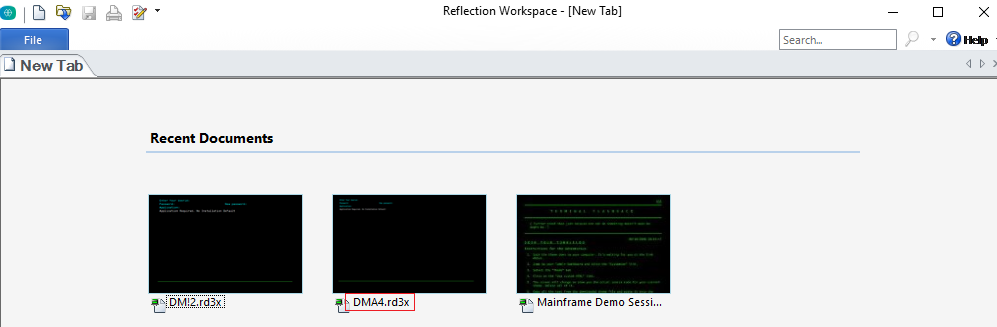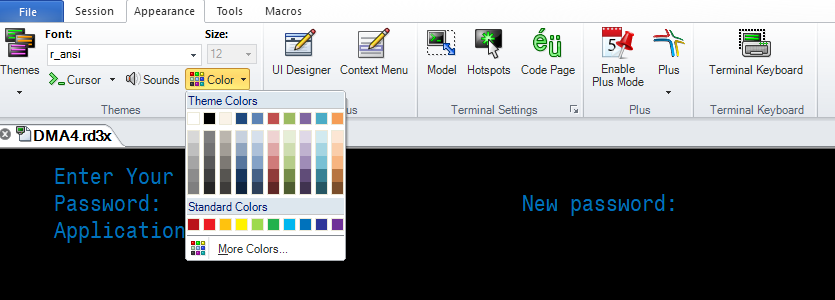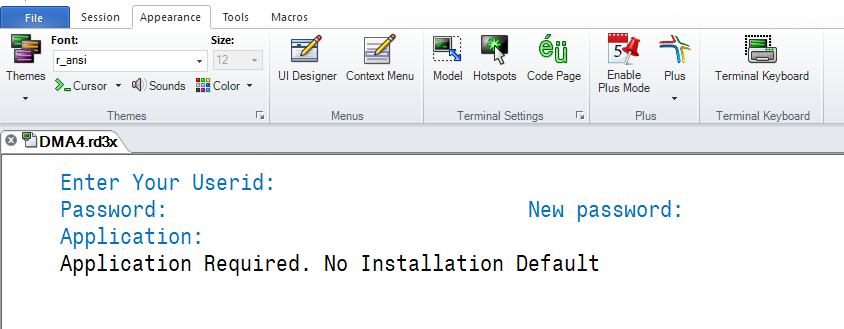07 logging expo at dma attachmate
Jump to navigation
Jump to search
Logging on to EXPO at DMA with Attachmate
Logging onto the EXPO system at the DMA Service Center involves using the BLS-supplied Attachmate software to get past two screening points: the BLS firewall and the gateway of the EXPO system at DMA. The first step is accomplished with an Internet browser (like Internet Explorer, Google Chrome, or Mozilla Firefox). The second step is accomplished by clicking on an icon on your screen.
The Attachmate log-on procedure is as follows:
- 1. In an Internet browser, type in the IP address for the connection to the BLS control site, namely; “http:207.24.126.2:900”. This is the IP address for the BLS security that is to come. A sample of the screen is shown on top of the page that follows.
- 2. Enter your User ID, which would be your BLS ID (for instance, if you are a member of the States group (in BLS email), with an ID of “someone@bls.gov”, you would type in “someone” in the User field and press the Submit button.
- 3. You will need to type in your pass code (shown as PASSCODE: in the prompt; i.e., the PIN of your security token, followed by the 6-digit value current displayed on your SecurID token). Press the Submit button again.
- 4. You will get a notification with radio buttons to choose the method of sign-on; this can be a Standard Sign-on, a Sign-off, or a Specific Sign-on; select the Standard Sign-on radio button (shown below), and press the Submit button.
- 5. If you’ve typed everything correctly, you should get a screen similar to the one on the left. If you made an error during the logon procedure, it will show the message on the right. In that case, you will need to retype the values shown at the top of the page. Once the message on the left is displayed, continue to Step 6.
- 6. This step should be completed as soon after the previous steps as is possible1. Click on the Micro Focus Reflection / Reflection Workspace item in the Windows start-up windows down-arrow. An example appears below:
1 This is primarily to avoid the possibility of a time-out error, as the acceptance of a sign-on from BLS should be promptly accompanied by the DMA sign-on.
- 7. Assuming that you had already defined a session with the file on 3270 option, you will not need to define it again. You can hit the indicated "X" as shown below.
- 8. The options for your session will appear next. However, this will NOT have the attributes that have been laid out for the screen. An example appears below:
- 9. The screen should be selected then the attributes should be considered as in the example below. Note: Here the white attribute is necessary, and the paintbrush icon appears next. Note also that the black sayings (visible in the next picture) are not visible, and that the “Font:” is r_ansi, which is a good alternative and one of the first attributes to be considered on the “Appearance” tab.
- 10. By having the white paintbrush brought over the bottom portion of the screen, it will appear with all of the colors defined as in the example below. Note how the black text suddenly appeared.
Related Links