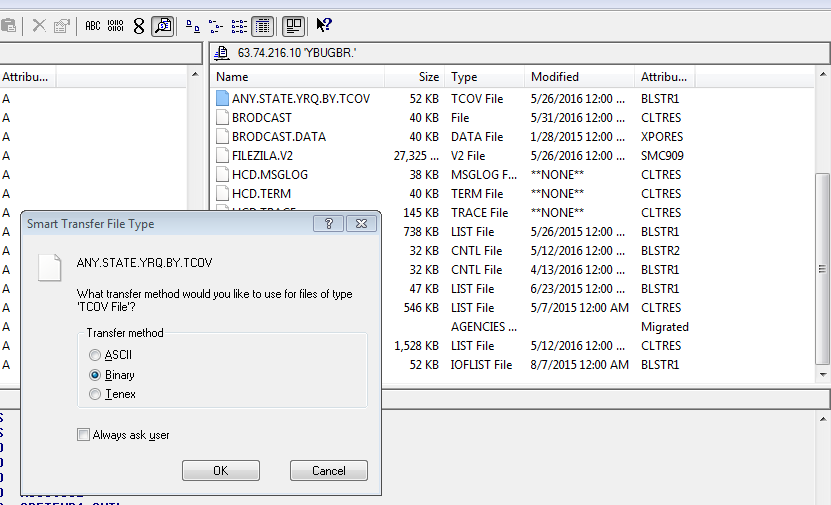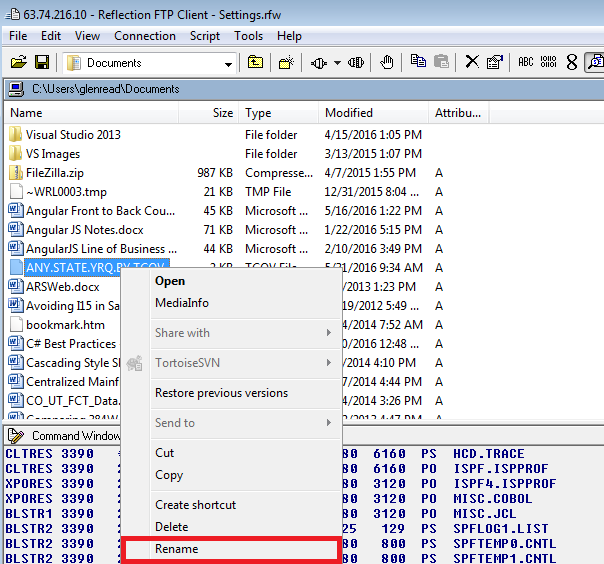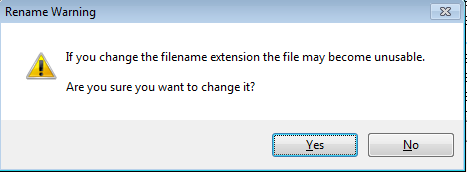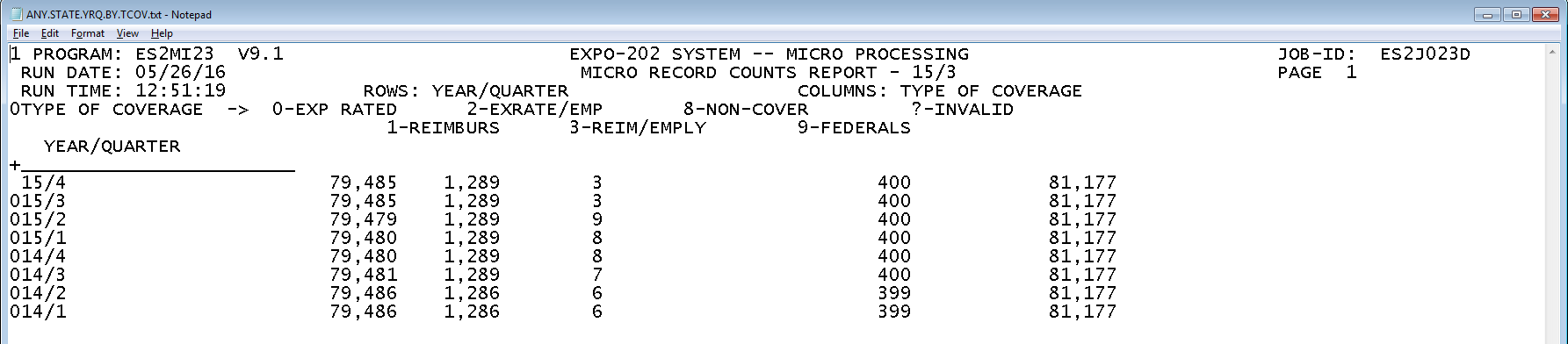Difference between revisions of "07 ftping mainframe pc"
MattSteadman (talk | contribs) m (Text replacement - "[[start" to "[[EXPO_Documentation") |
|||
| (3 intermediate revisions by the same user not shown) | |||
| Line 1: | Line 1: | ||
= FTP’ing from Mainframe to PC = | = FTP’ing from Mainframe to PC = | ||
| − | Once the connection is established, transfer files from the mainframe to the PC by clicking on a file and dragging it to the PC area on the left. A message similar to the one below will be displayed, asking what format the file should use. If '''Binary''' is selected, the transferred file will be in EBCDIC format, which is unreadable on a PC. To produce a readable file, select the ASCII format to have the characters translated from EBCDIC to ASCII. Click '''OK''' to confirm. | + | Once the connection is established, transfer files from the mainframe to the PC by clicking on a file and dragging it to the PC area on the left. If you want the file transferred to your desktop, you could click on the back-arrow folder while you are point at your PC, then you could click on "'''Desktop'''". A message similar to the one below will be displayed, asking what format the file should use. If '''Binary''' is selected, the transferred file will be in EBCDIC format, which is unreadable on a PC. To produce a readable file, select the '''ASCII''' format to have the characters translated from EBCDIC to ASCII. Click '''OK''' to confirm. |
| − | [[File:074_-_smart_transfer_file_type.png| | + | [[File:074_-_smart_transfer_file_type.png|800px|center]] |
| Line 10: | Line 10: | ||
| − | [[File:075_-_file_transferred.png| | + | [[File:075_-_file_transferred.png|1000px|center]] |
| − | To change the file extension to '''TXT''', right-click the file and select the '''Rename''' option from the list (in this case, '''ANY.STATE.YRQ.BY.TCOV'''). Change the extension to ''' | + | To change the file extension to '''TXT''', right-click the file and select the '''Rename''' option from the list (in this case, '''ANY.STATE.YRQ.BY.TCOV'''). Change the extension to '''...TCOV.TXT'''. |
| − | [[File:076_01_-_change_file_name.png| | + | [[File:076_01_-_change_file_name.png|800px|center]] |
| Line 28: | Line 28: | ||
| − | [[File:078_-_ftp_d_report.png| | + | [[File:078_-_ftp_d_report.png|800px|center]] |
Latest revision as of 23:22, 29 January 2020
FTP’ing from Mainframe to PC
Once the connection is established, transfer files from the mainframe to the PC by clicking on a file and dragging it to the PC area on the left. If you want the file transferred to your desktop, you could click on the back-arrow folder while you are point at your PC, then you could click on "Desktop". A message similar to the one below will be displayed, asking what format the file should use. If Binary is selected, the transferred file will be in EBCDIC format, which is unreadable on a PC. To produce a readable file, select the ASCII format to have the characters translated from EBCDIC to ASCII. Click OK to confirm.
The file will be transferred as requested. However, the directory will show the file (as shown below) without an extension on the PC side (the highlighted portion). Even though this is a text file, it will not automatically carry a file extension if it is copied from the mainframe directly to a file on the PC with a drag-and-drop action.
To change the file extension to TXT, right-click the file and select the Rename option from the list (in this case, ANY.STATE.YRQ.BY.TCOV). Change the extension to ...TCOV.TXT.
A warning message will be displayed. Verify the file extension is renamed correctly and select Yes. This will rename the file.
To verify the procedure worked correctly, right-click the file the PC (left) side and open it with Notepad (this should be the default program). The report will open (reference the image below), but it will have the carriage control character displayed (a 1 means a new page, + means stay on the same line for an underscore, and 0 means skip a line). This is a simple report, but serves as an example of how the FTP process works.
Related Links