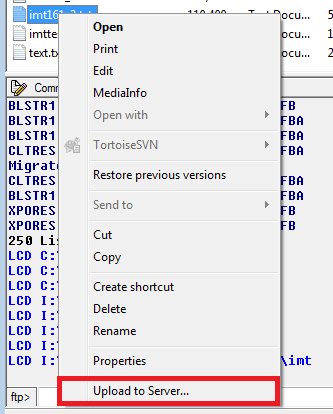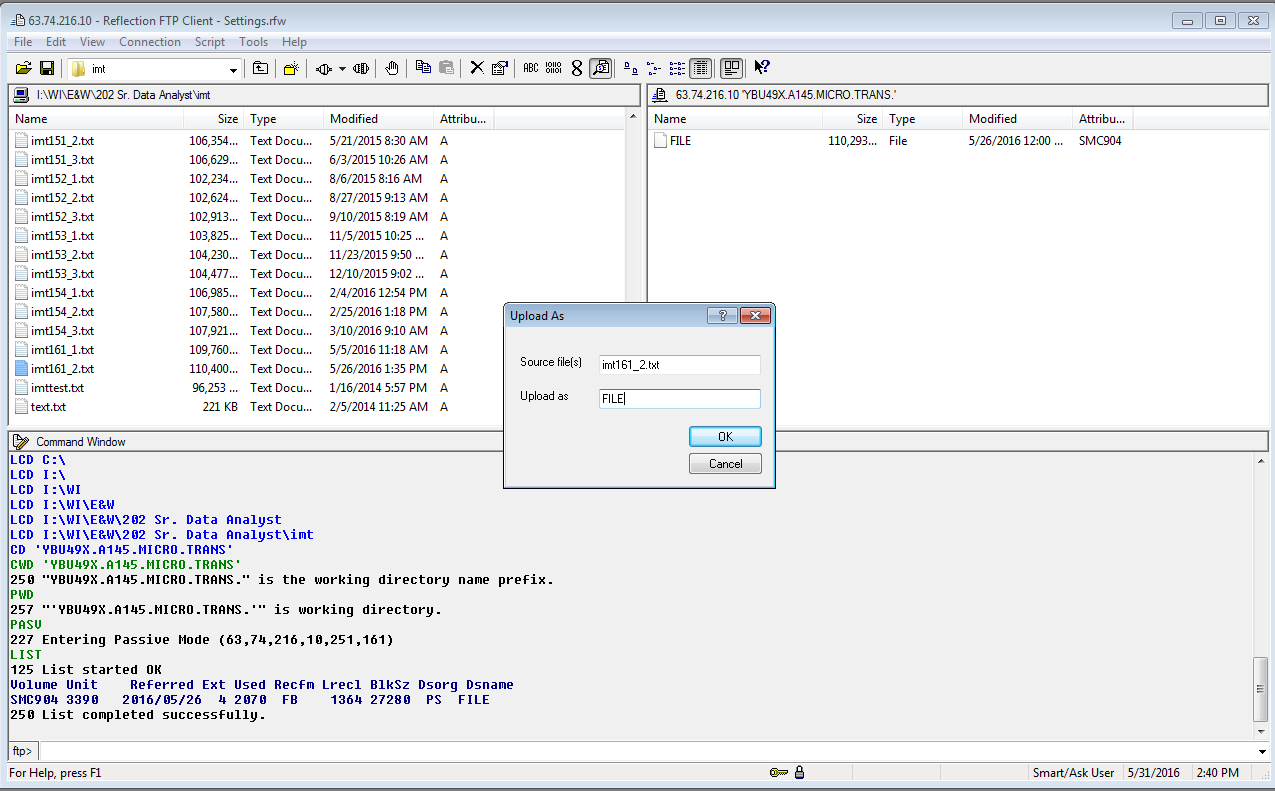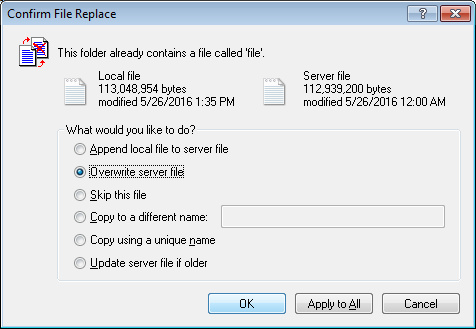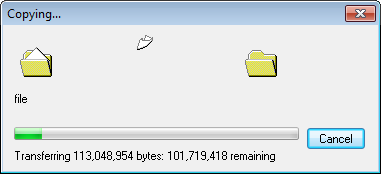07 transfer file pc mainframe
How to Transfer a File from PC to Mainframe
When the files are shown in the folder, select one from the left side of the screen (shown above) to be transferred to the receiving mainframe. In this example, the imt161_2.txt file is selected from the list. The transfer is started by right-clicking the file, which displays the list of options shown in the next image. Select the Upload to Server option near the bottom of the list.
Selecting Upload to Server will display an Upload As window (shown below). The screen will initially replicate the name of the PC file in both the Source file(s) and the Upload as fields. Replace the name in the Upload as field with what appears on the mainframe side (namely FILE) to replace the file (shown in the example below).
You will be prompted to confirm that you want to overwrite the file in question (the “Server file” (actually the mainframe file) would have a size of zero bytes if it had been rebuilt with the 084F job). Verify you want to continue with the file overwrite by selecting the Overwrite server file option and clicking the OK button:
This produces a transfer message like the one below. When the file has completed its transfer, you will be able to exit the FTP transfer program by clicking the Red “X” on the top of the screen.
Keep in mind, FTP transfer speed is an indication of which version of the Reflection software has been installed. If transfers seem to take an excessive amount of time (with speeds less than a megabyte per minute), a newer version of the software may need to be installed. Normally, transfers should be running at least 5 megabytes per minute, if not faster.
Related Links